Convertir un Disque Dure MBR en GPT Sans Perte de données avec GParted, GPTgen et EaseUS partition Master
Pour les nouvelles machines équipées de la nouvelle technologie et du nouveau BIO UEFI, l'installation de certain système exige que le disque dure soit en GPT sinon bonjour les erreurs d'installation et autre. Il est donc très important de savoir comment convertir un MBR en GPT et également de faire l'inverser c'est à dire convertir un disque GPT en MBR en si besoin.
Alors dans ce tuto nous vous proposons un ensemble de méthode pour faire facilement la conversion du mode MBR au GPT et inversement de votre disque dure, grâce à une sélection de meilleurs logiciels tels que EaseUS Partition Master, GPTgen et GParted sans perdre vos données, vous allez voir comment c'est facile, sans oublier la conversion par le CMD l'invite de commande.
Bon à Savoir à propos des créations des clée usb multiboot :
Comment créer une clé USB multiboot, multi-système ou multi-ISO
Le nouveau BIOS l'UEFI (Unified Extensible Firmware Interface ou Interface Micrologicil Extensible et Unifié) nouvelle technologie facilement distinguable car équipé d'un curseur et plus de fonctionnalité adaptant directement le mode GPT, les pc possédant l'UEFI présentent souvent beaucoup d'erreur lors de l'installation de système d’exploitations sur tout les 32bits lorsque le disque dure est en MBR donc il faudra d'abord absolument faire une conversion vers le GPT.
L'utilisation du CMD se faire à travers l'option avancé du programme d'installation d'un système Windows.
Attention action irréversible: pensez à sauvegarder vos donnes car le CMD ecrase totalement le contenu de votre disque
Ce logiciel est un gestionnaires avancé de disque dure surtout comme nom l'indiques spécialisé dans le partitionnement avec des fonctionnalités très intéressantes tels:
NB: Pour moi même connaissant ce la je préfère qu'en même sauvegarder mes données les plus importante au cas ou.
Nous sommes ravis de vous aider si ce tutoriel de conversion de du mode des disque dure vous a été d'une utilité n'hésitez pas à le partager à travers les réseaux sociaux et également laissez en un commentaire pour nous donnez votre avis et d'autres suggestions.
Alors dans ce tuto nous vous proposons un ensemble de méthode pour faire facilement la conversion du mode MBR au GPT et inversement de votre disque dure, grâce à une sélection de meilleurs logiciels tels que EaseUS Partition Master, GPTgen et GParted sans perdre vos données, vous allez voir comment c'est facile, sans oublier la conversion par le CMD l'invite de commande.
Bon à Savoir à propos des créations des clée usb multiboot :
Comment créer une clé USB multiboot, multi-système ou multi-ISO
À Propos de MBR et GPT: De quoi il s'agit ?
MBR (Master Boot Record ou Enregistrement de Démarrage Principal) a toujours été jusqu'à présent le mode de gestion des disques dure le plus utilisé à travers le BIOS traditionnel (Basic Input Ouput Systèm), avant ce mode faisais le bonheur de tous mais malheureusement avec le temps les limites de ce dernier commencent à devenir de plus en plus contraignantes telles que l'impossibilité d'avoir plus de 4 partions par disque dure et chaque partition ne pouvant dépasser 2,2To alors vient le Mode GPT (GIUD [Grobally Unique IDentifier] Partion Table)qui lui permet la prise en charge 128 partitions et chaque partition peut atteindre jusqu'à 256To.Le nouveau BIOS l'UEFI (Unified Extensible Firmware Interface ou Interface Micrologicil Extensible et Unifié) nouvelle technologie facilement distinguable car équipé d'un curseur et plus de fonctionnalité adaptant directement le mode GPT, les pc possédant l'UEFI présentent souvent beaucoup d'erreur lors de l'installation de système d’exploitations sur tout les 32bits lorsque le disque dure est en MBR donc il faudra d'abord absolument faire une conversion vers le GPT.
Utilisation De l'Invite de Commande pour Convertir un MBR en GPT
L'invite de commande est un outil très puissant que beaucoup ignore, si vous maîtrisez un bon nombre de commande vous pouvez vous en passer d'un grand nombre de logiciels qui peuvent être malveillants.L'utilisation du CMD se faire à travers l'option avancé du programme d'installation d'un système Windows.
Attention action irréversible: pensez à sauvegarder vos donnes car le CMD ecrase totalement le contenu de votre disque
- Grâce à un cd ou d'une clé USB Bootable d'installation de Windows, lancez le programme d'installation et arriver jusqu'à la page de sélection de disque et partition d'installation et faites la combinaison Maj + F10 ou Shift + F10 pour accéder à l'invite de commande.
- Lancer l'utilitaire gestion d'amorçage d'unité de stockage en tapant Simplement "diskpart" dans le CMD.
- Puis tapez "list disk" pour afficher la liste d'unité de stockage connecté au pc et mémorisez bien le numéro du disque dont vous voulez changer convertir
- Tapez "select disk x" en remplaçant x par le numéro que vous avez retenu précédemment correspondant au disque concerné.
- Tapez "clean" pour effacer tous les données du disque (un peut comme un formatage mais en plus puissant) y comprit tous les partitions du disque
- À ce stade c'est le type de conversion qui importe, pour convertir en GPT tapez "convert gpt" ou bien pour convertir le disque en MBR tapez "convert mbr".
- Tapez "exit" pour quitter de l'utilistaire diskpart et retapez de nouveau "exit" pour quitter le CMD et c'est tous votre disque dure a été converti avec succès.
- une à nouveau sur la page de sélection de disque d'installation cliquez sur le bouton "Actualisé" et si vous voulez vous pouvez directement partitionner et installer le système Windows ou sortir du programme pour faire d'autre opération.
EaseUS Partition Master Free pour convertir le mode d'un disque sans perte de données
Ce logiciel est un gestionnaires avancé de disque dure surtout comme nom l'indiques spécialisé dans le partitionnement avec des fonctionnalités très intéressantes tels:
- La récupération des données d'une partition
- La sauvegarde complète de partition
- Le clonage des partitions
- La conversion des partitions en disque logique
- Fusion des partitions et bien d'autre
NB: Pour moi même connaissant ce la je préfère qu'en même sauvegarder mes données les plus importante au cas ou.
- Commencez par télécharger EasUS Partition Master Free
- Lancez le logiciel EasUS et sélectionnez le disque dure que vous voulez convertir
- Faites un clique droit et sélectionnez selon le type de conversion que vous voulez faire "Convertir MBR en GPT" ou bien "Convertir GPT en MBR"
- Cliquez sur "Appliquer les modifications" et confirmer en validant sur "oui"
- Et c'est tous très facile n'est ce pas ?
Utiliser GPTgen: convertir MBR en GPT sans perte de données
GPTgen est un outil Conçu spécialement pour faire ce genre de conversion également très facile d'utilisation mais s'exécute à travers le CMD, si tu aimes faire les choses comme des informaticiens expérimentés alors c'est l'occase.- Tous d'abord il faut télécharger GPTgen, espace moins de 5Mo
- Installer le et ouvrez le CMD en mode administrateur
- Tapez "diskpart" puis "list disk" et notez le numéro du disque dont vous voulez convertir
- Tapez "exit" pour sortir de l'utilitaire diskpart
- En suite tapez sur "cd c:\gptgen-1.1" pour entrer dans le répertoire où se trouve GPTgen.
- Puis tapez "gptgen.exe -w \\.\physicaldriverX" (remplacez le X par le numéro du disque vous avez noter plus haut).
- Et en fin tapez sur "Y" pour valider la conversion.
- Et il suffit de redémarrer le pc et hoplà !
Nous sommes ravis de vous aider si ce tutoriel de conversion de du mode des disque dure vous a été d'une utilité n'hésitez pas à le partager à travers les réseaux sociaux et également laissez en un commentaire pour nous donnez votre avis et d'autres suggestions.
Labels:
TUTORIEL






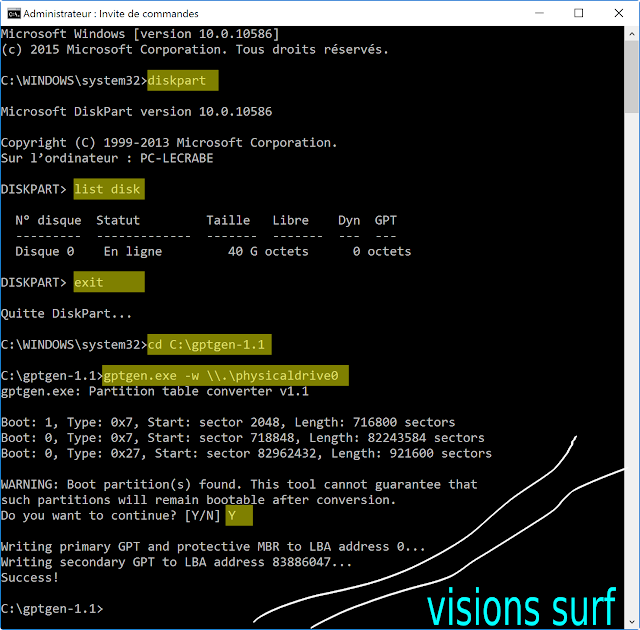








Aucun commentaire: